I Was Supposed to Be Wearing Red Gloves but My Printer Got Jammed Again
Z7_3054ICK0KGTE30AQO5O3KA30N0
hp-concentra-wrapper-portlet
![]() Deportment
Deportment
HP DeskJet 2540 Printers - Attention Light Blinks (Paper Jam)
This document is for HP Deskjet 2546B, 2540, 2541, 2542, 2543, 2544, 2547, 2548, 2549, Deskjet Ink Advantage 2545, 2546, and 2548 All-in-One printers.
During press, the printer stops, and the Attention light blinks. A blinking Attending light indicates that paper might exist jammed inside the printer.
note:Paper jams can exist existent or false. The printer might report a paper jam fifty-fifty when there is no jammed paper. The post-obit steps utilize to both existent and false paper jams.
Figure : The Attention light blinks
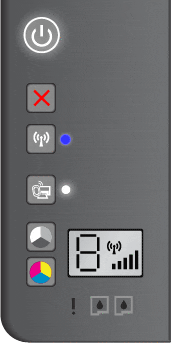
Video overview
The following video demonstrates how to clear a paper jam.
annotation:This video shows the HP DeskJet 2540 printer, but the steps are the aforementioned for your printer.

Step i: Articulate jammed paper from the printer
Newspaper jams can occur in multiple areas of the printer. If y'all cannot find the paper jam in i surface area, go along to the side by side expanse until the jam is located.
You demand a flashlight to complete some of these steps.
Figure : Flashlight

Try to print, if the effect persists, bank check for jammed paper in another area of the printer.
If y'all have checked and removed any jammed paper from each printer area and the fault persists, go along to the next pace.
Stride 2: Brand sure the carriage can motion freely
Brand sure the carriage moves freely across the width of the printer.
-
Plow on the printer, if it is not already on.
-
Open up the ink cartridge admission door.

-
Await until the carriage is idle and silent before y'all continue.
-
With the printer turned on, disconnect the power cord from the rear of the printer.
warning:
You must unplug the power cord to move the carriage past hand and reset the paper feed mechanism without the take chances of electric shock.
-
Check for whatever paper or objects that might be restricting the carriage, and and then remove whatever paper or objects that yous discover.
circumspection:
If the paper tears when you remove it from the rollers, bank check the rollers and wheels for torn pieces of paper that might remain inside the printer. If pieces of paper remain in the printer, more newspaper jams can occur.
-
Reach inside the printer through the ink cartridge access door, then manually motility the railroad vehicle.
-
If the carriage is stuck on the right side of the printer, move the wagon to the left side of the printer.
-
If the carriage is stuck on the left side of the printer, move the wagon to the right side of the printer.
-
If the railroad vehicle is stuck in the centre of the printer, move the carriage to the right side of the printer.
-
-
Remove any loose paper or obstructions found.
-
Brand sure the carriage can movement freely across the width of the printer. Firmly push the carriage to the left side of the printer, and and so to the right side.
-
Open the ink cartridge access door.

-
Reconnect the power cord to the rear of the printer, and and then turn on the printer.
Try to print. If the mistake persists, continue to the side by side pace.
Footstep 3: Clean ink smears
Cleaning ink smears can assistance clear newspaper jams and optimize print quality.
-
Load newspaper into the input tray.
-
Press and hold the Ability push button, printing the Cancel
 button three times, press the Get-go Copy Color
button three times, press the Get-go Copy Color  push button eight times, and and so release the Ability button.
push button eight times, and and so release the Ability button.The printer feeds one page slowly. The printer might make some noise for approximately i minute. Look until the page is out of the printer before yous remove information technology.
Attempt to print. If the error persists, continue to the next stride.
Pace 4: Make clean the rollers
Cleaning the printer'south paper feed rollers with an automatic utility can help clear paper jams.
-
Remove newspaper from the input tray.
-
Press and hold the Power button, printing the Cancel
 push button iii times, press the Commencement Copy Color
push button iii times, press the Commencement Copy Color  button seven times, and then release the Power push.
button seven times, and then release the Power push.The printer makes noise for approximately one minute. Await until the printer stops making noises before you continue.
-
Load newspaper into the input tray.
Try to impress. If the mistake persists, go on to the next pace.
Step 5: Manually clean the paper feed rollers
Dust, newspaper fiber, and other debris might accumulate on the paper feed rollers and cause paper jams and paper feed issues. Clean the rollers inside the printer, and and then try to print again.
-
Plow off the printer, and then disconnect the power cord.
alert:
Disconnect the power cord before reaching inside the printer to avert risk of injuries or electrical stupor.
-
Raise the input tray.

-
Expect downwards through the open input tray and observe the gray paper option rollers. You might demand a flashlight to illuminate the expanse.

-
Lightly dampen a lint-free cloth with distilled water, then squeeze whatsoever excess liquid from the cloth.
-
Press the material against the rollers and rotate them upward with your fingers. Apply a moderate amount of force per unit area to remove grit or dirt buildup.
-
Permit the rollers to dry completely (approximately x minutes).
-
Reconnect the ability cord and whatsoever cables to the rear of the printer, and then plough on the printer.
Try to print. If the effect persists, continue to the next footstep.
Step vi: Reset the printer
Sometimes, the printer can display an fault message even subsequently the consequence has been resolved. Reset the printer to clear the error.
-
With the printer turned on, disconnect the power cord from the printer.
-
Unplug the power cord from the ability source.
-
Await 60 seconds.
-
Reconnect the power cord to a wall outlet and to the printer.
notation:
HP recommends plugging the printer straight into a wall outlet.
Try to print. If the mistake persists, continue to the adjacent step.
Step 7: Service the printer
Service or supersede your HP product if the issue persists later on completing all the preceding steps.
Get to Contact HP Customer Support to schedule a production repair or replacement. If yous are in Asia Pacific, you will be directed to a local service center in your area.
To ostend your warranty status, go to HP Production Warranty Bank check. Repair fees might apply for out-of-warranty products.
Source: https://support.hp.com/id-en/document/c03845392
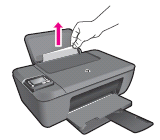


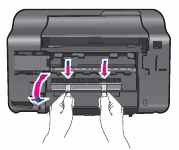

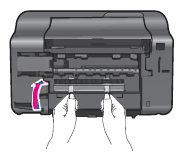

Posting Komentar untuk "I Was Supposed to Be Wearing Red Gloves but My Printer Got Jammed Again"